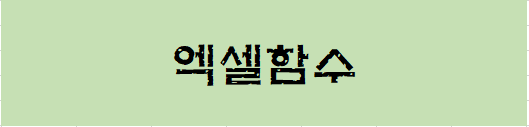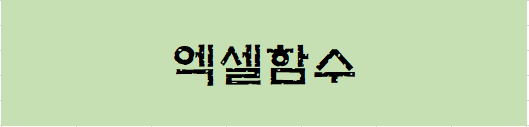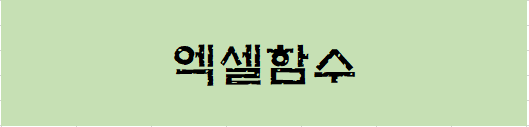2021.04.06 엑셀팁 ● '행'과 '열'이 많은 경우 회의시 지정된 숨기기를 통해 업무 진행을 수월하게 할 수 있다 ● 숨기기를 그룹화 하므로 다른 사람과 공유시 가독성이 높아진다 1. 예제 파일은 '행'과 '열'이 짧지만, 길다는 가정하에 숨기기 그룹화를 진행해 본다 (개별적이 선택 숨기기도 가능하지만 장, 단점이 있음) 2. "D, E, F, G"열을 드래그 선택 한 후, 명령어 상단 '데이터 > 개요 > 그룹 > 그룹(G)'를 누름 3. 열 상단에 마이너스 줄 모양이 생성 된다 4. 마이너스를 마우스로 클릭하면 아래와 같이 플러스 모양이 되고 자동 숨기기가 된다 5. 'D, E, F' 열을 선택하여 동일한 방법으로 추가가 가능하다 6. 아래와 같이 '행'에서도 동일하게 적용할 수 있다 7. '..